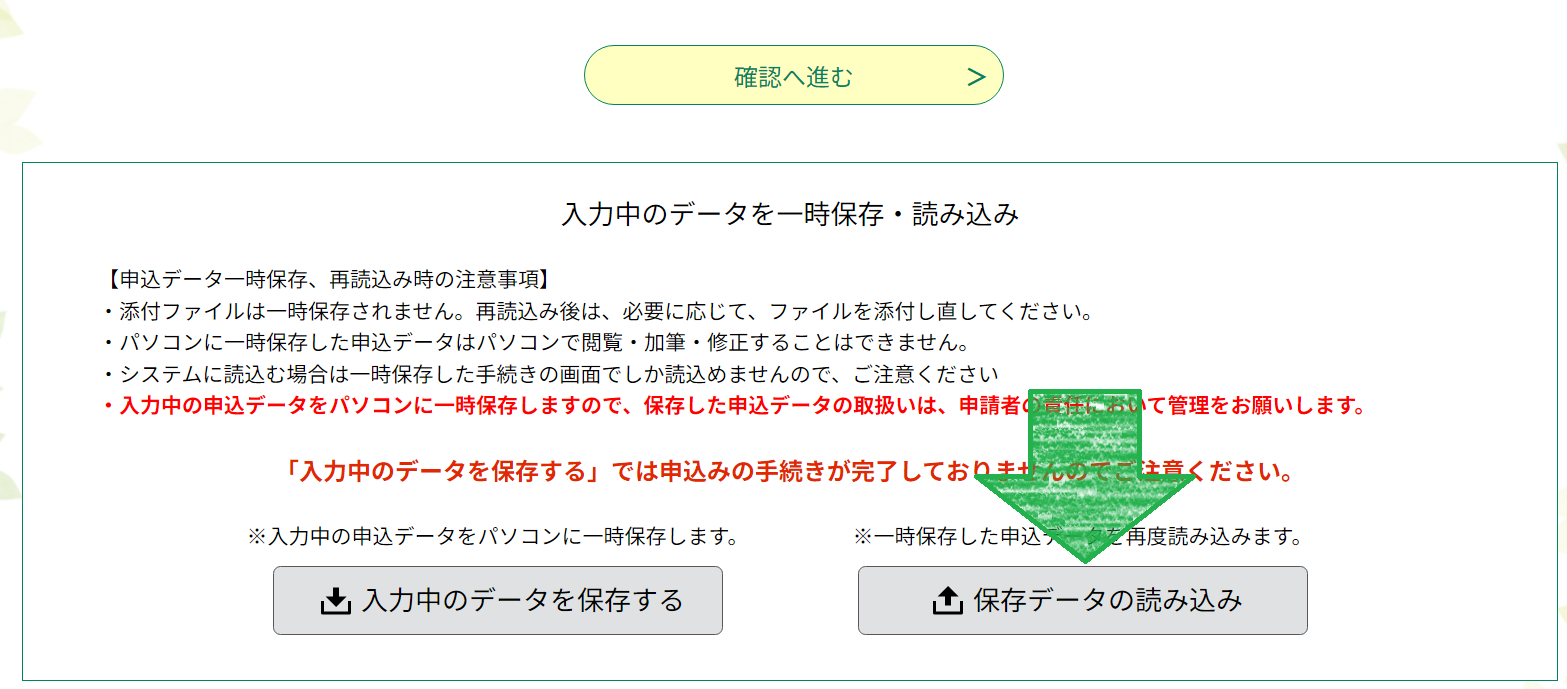次のような事例では、一時保存を利用すると便利です。
- 電子申請の入力作業を中断するとき
- 社内手続のため電子申請システムで届出・申請様式のPDFの作成だけしたい(届出・申請まではしたくない)のとき
1 入力データの保存方法
入力中のデータを一次保存をするときは、届出・申請入力画面の下にある「入力中のデータを保存する」ボタンを押して、作業中のPCにXMLファイルを保存してください。
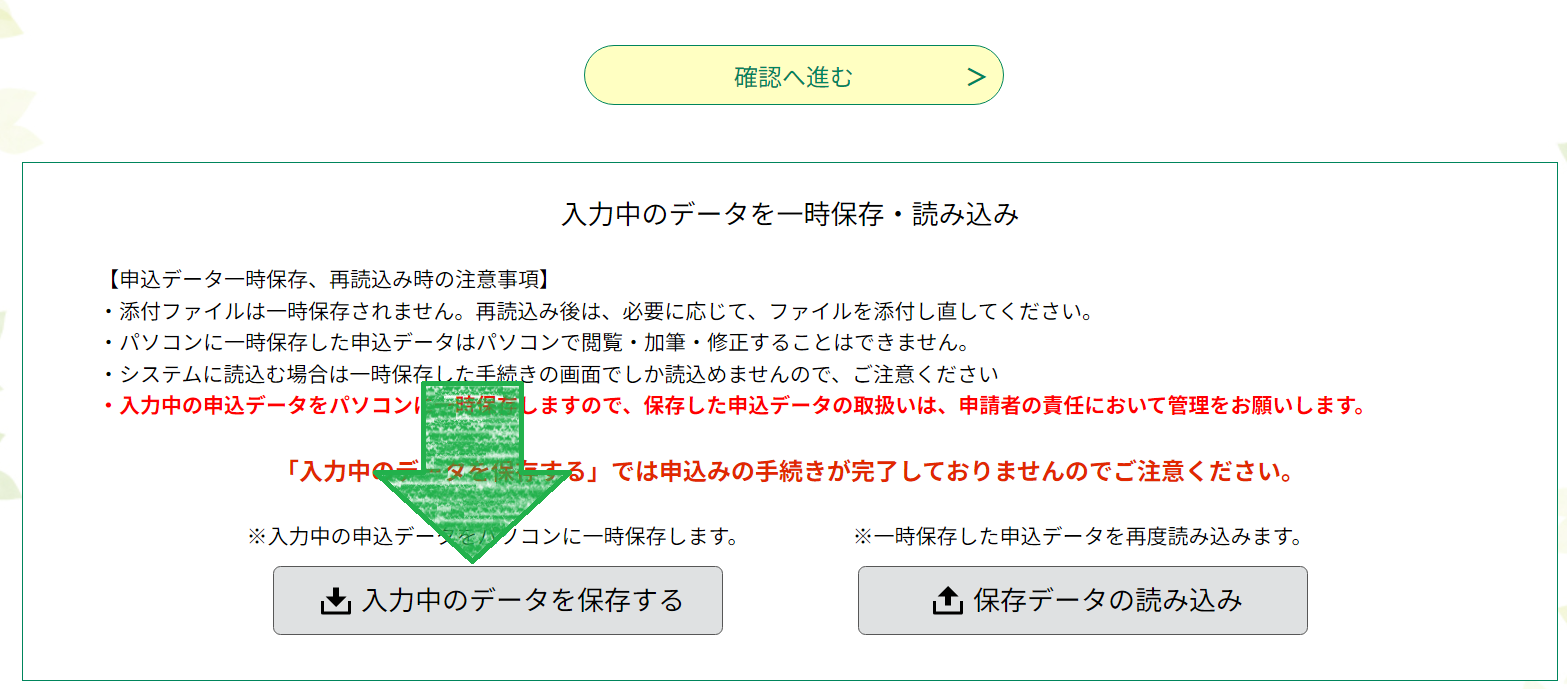
※Google Chromeでは、「入力中のデータを保存する」ボタンを押すと、下図の緑矢印のところに表示されたとおり、ダウンロードフォルダに自動的に保存されます。
- ファイル名を変更したいときや、ファイルの保存場所を変更したいときは、ファイル名の右側の「∨」記号をクリックして「フォルダを開く」を選択してください。(なお、「開く」を選択すると、XMLファイルの中身をChromeが表示してくれますが、文字コードがエンコードされており、人が読み取れるものではありませんので、オススメしません。)
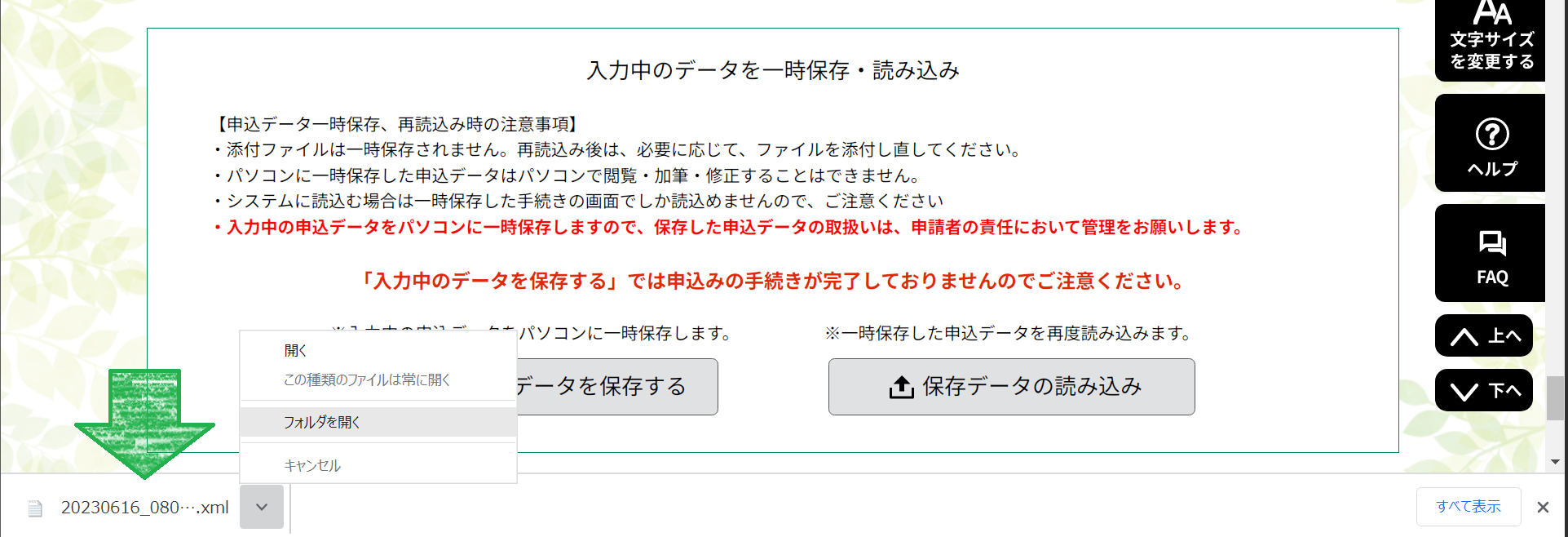
- 下図のようにダウンロードフォルダ(Chromeの設定により、他のフォルダの場合があります。)が表示されます。ファイル名の変更や、他のフォルダへの移動などができます。
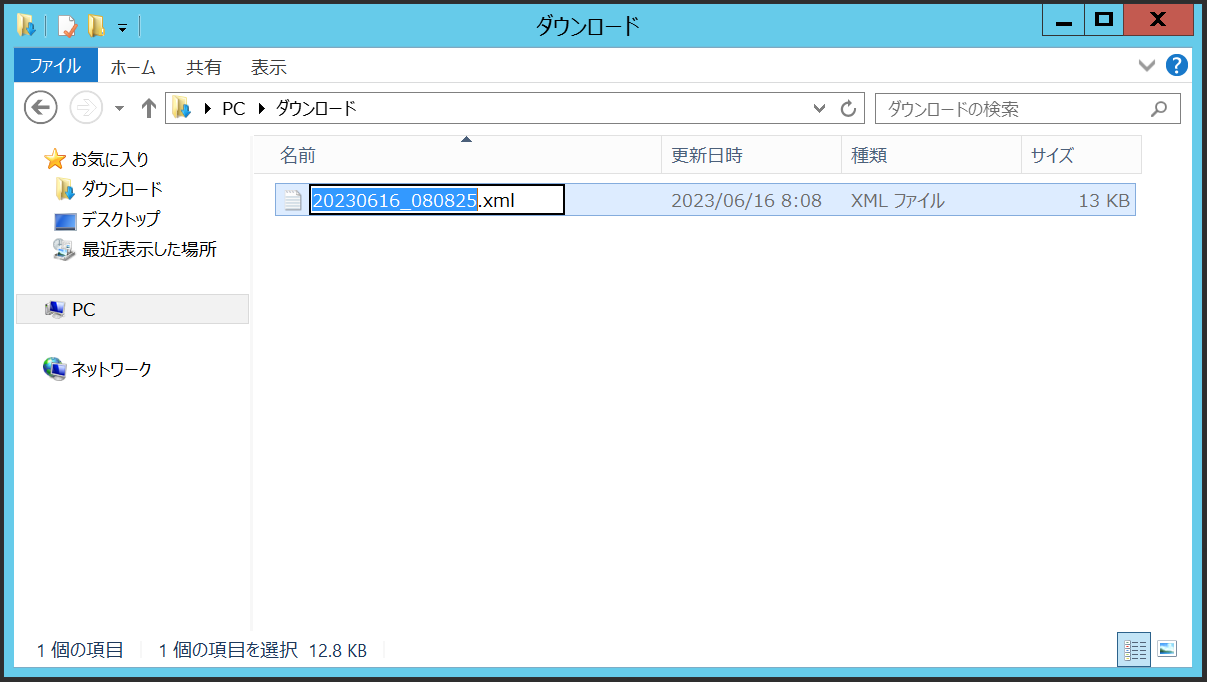
【届出・申請様式のPDFの作成方法】
入力データを一時保存した後、届出・申請様式のPDFの作成する方法は次のとおりです。出力したPDFは、社内手続き等にご利用ください。① 確認へ進む
届出・申請入力画面の下にある「確認へ進む」ボタンを押してください。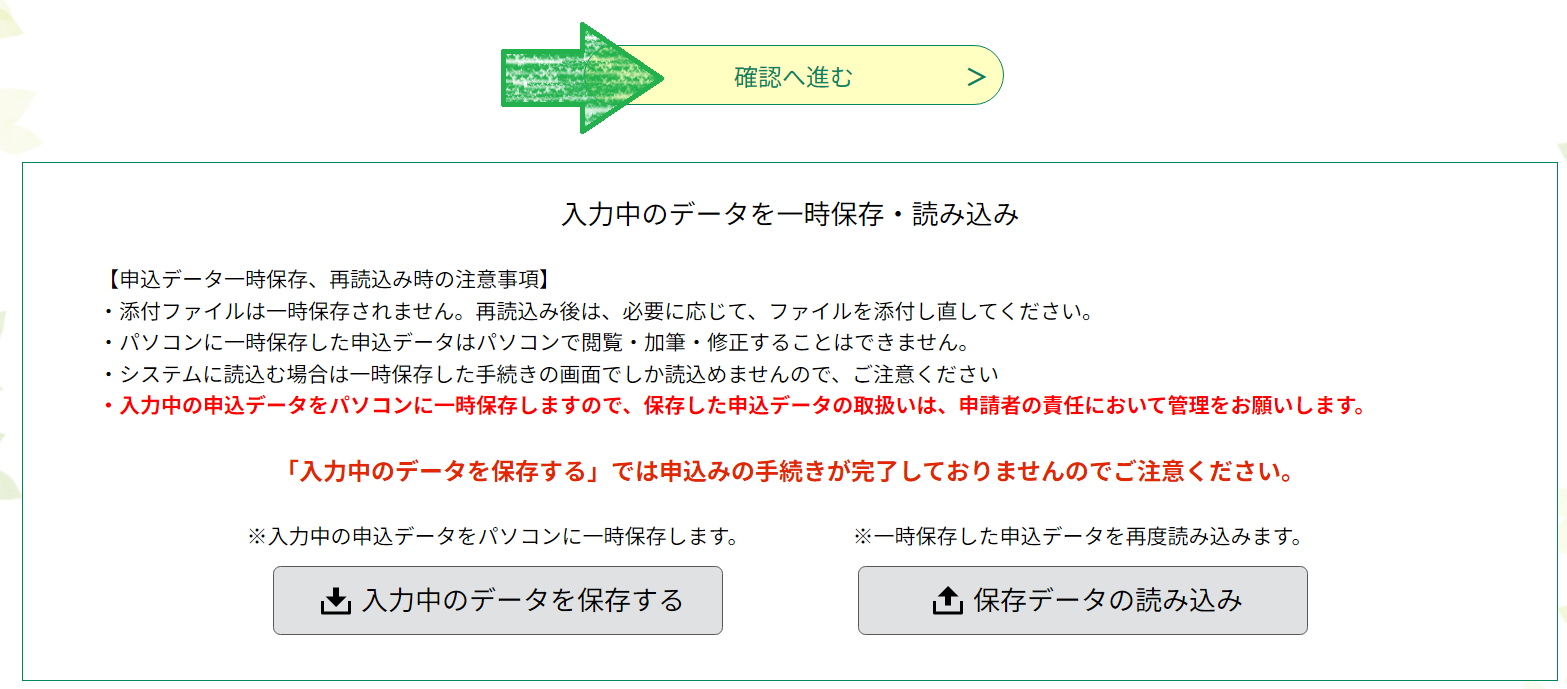
② PDF作成
画面下にある「PDFプレビュー」ボタンを押すと、PDFが作成されます。「申込む」ボタンを押さなければ、手続きは進みません。県への手続きをしないときは、PDF作成後、ブラウザを閉じていただいてかまいません。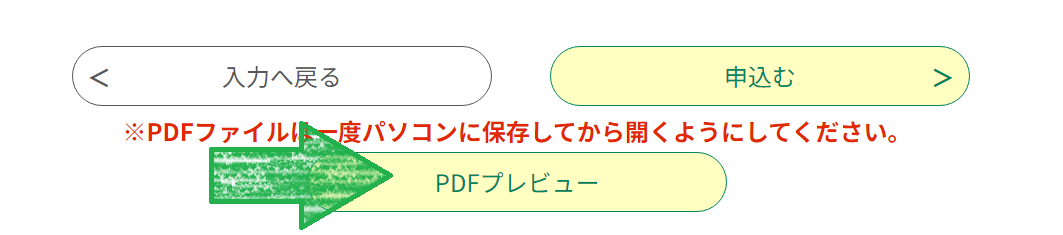
2 保存データの読み込み
手続きの入力画面の下にある「保存データの読み込み」ボタンを押すと、読み込むファイルの選択するダイアログが表示されるので、(1)で保存したXMLファイルを選ぶと、一時保存した入力データが読み込まれます。※注意
読み込む入力データと同じ手続きの入力画面まで移動する必要があります。
読み込む入力データと同じ手続きの入力画面まで移動する必要があります。